Trying to enjoy Roblox games on your PC and getting an Advapi32 Dll Roblox error?
If so, you are not alone.
The methodology passage point EventSetInformation couldn’t be distinguished in the unique connection library ADVAPI32.dll, as per the blunder message that starts, “RobloxPlayerBeta.exe – Section Point not found.”
Another error you may receive is “the procedure entry point could not be located in the dynamic link library.”
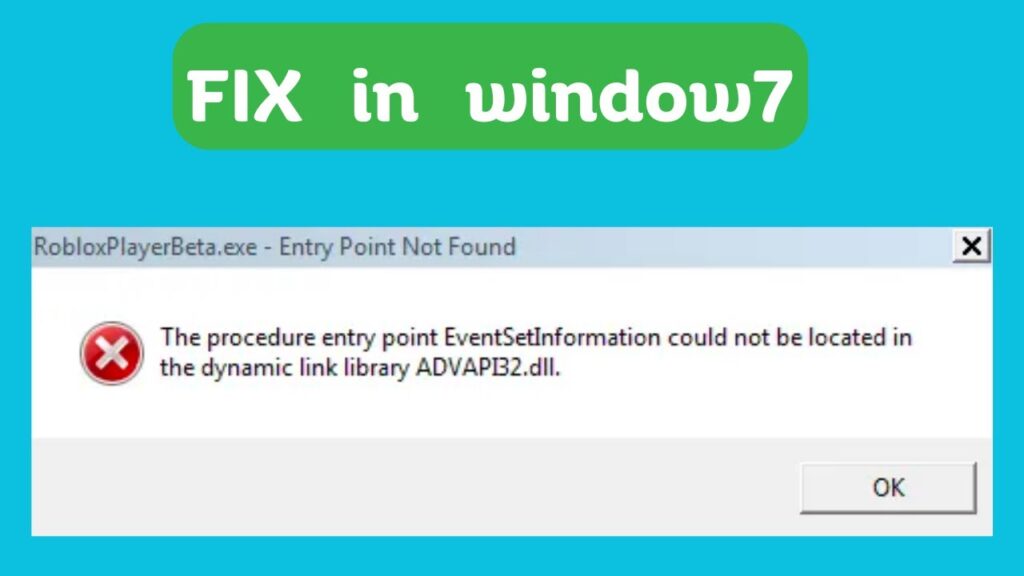
This error message has been a constant problem for many Roblox players and can be frustrating to deal with.
Fortunately, the issue can be resolved, allowing you to resume enjoying your preferred Roblox games.
In this guide, we will discuss what causes an Advapi32 Dll error in Windows 7, how it can affect your computer, and most importantly, how to fix it.
Then let’s get started!
What causes the Advapi32 Dll error in Roblox?
Advapi32 Dll file is an important part of the Windows 7 operating system.
It contains important functions related to the security and stability of the system, which means that if it is missing or damaged, it can cause various problems in your computer system.
In the case of Roblox, the Advapi32 Dll error occurs when the file is deleted, corrupted, or missing from the game directories.
This can be due to several reasons, such as malware infections, incomplete installations, or outdated drivers.
How Does Advapi32 Dll Error Affect Your Computer?
The Advapi32 Dll error can cause various problems on your computer.
Also, the error can lead to system crashes and disrupt the normal operation of the operating system.
How to Fix Advapi32 Dll Error in Roblox Window 7?
To fix the Advapi32 Dll error in Roblox window 7 uninstall Roblox from the control panel and reinstall Roblox from Microsoft Store.
After that, open Roblox and play the game.
Step 1: Uninstall Roblox from Control Panel
Roblox must be removed from the Control Panel to start fixing the Advapi32 Dll problem.
Thus:
Open it by using Windows search to look for “Control Panel.”
“Add or eliminate a program” or “Eliminate a program” ought to be picked.
Search Roblox.
Choose “Uninstall” from the context menu when you right-click “Roblox Player.”
After that, Roblox from your computer.
Step 2 – Reinstall Roblox from the Microsoft Store
Reinstalling Roblox from the Microsoft Store is the next stage after uninstalling it previously.
therefore:
Get the Microsoft Store application running on your device.
Search for “Roblox” and select “Get“.
Roblox is installed on the computer.
Step 3 – Play any Roblox game
After reinstalling Roblox, you can now open Roblox, log in to your account, and play any game.
If you still have problems, you can restart your computer once and then try playing any Roblox game.
You can play games successfully.