In the world of Mac users, there is a subtle yet powerful technique that can save you time and frustration when your computer freezes or an application refuses to close: force-quitting. Mastering the art of force-quitting on Mac can make a world of difference in your computing experience. Let’s dive into the nuances of this essential skill and unlock the potential of your Mac.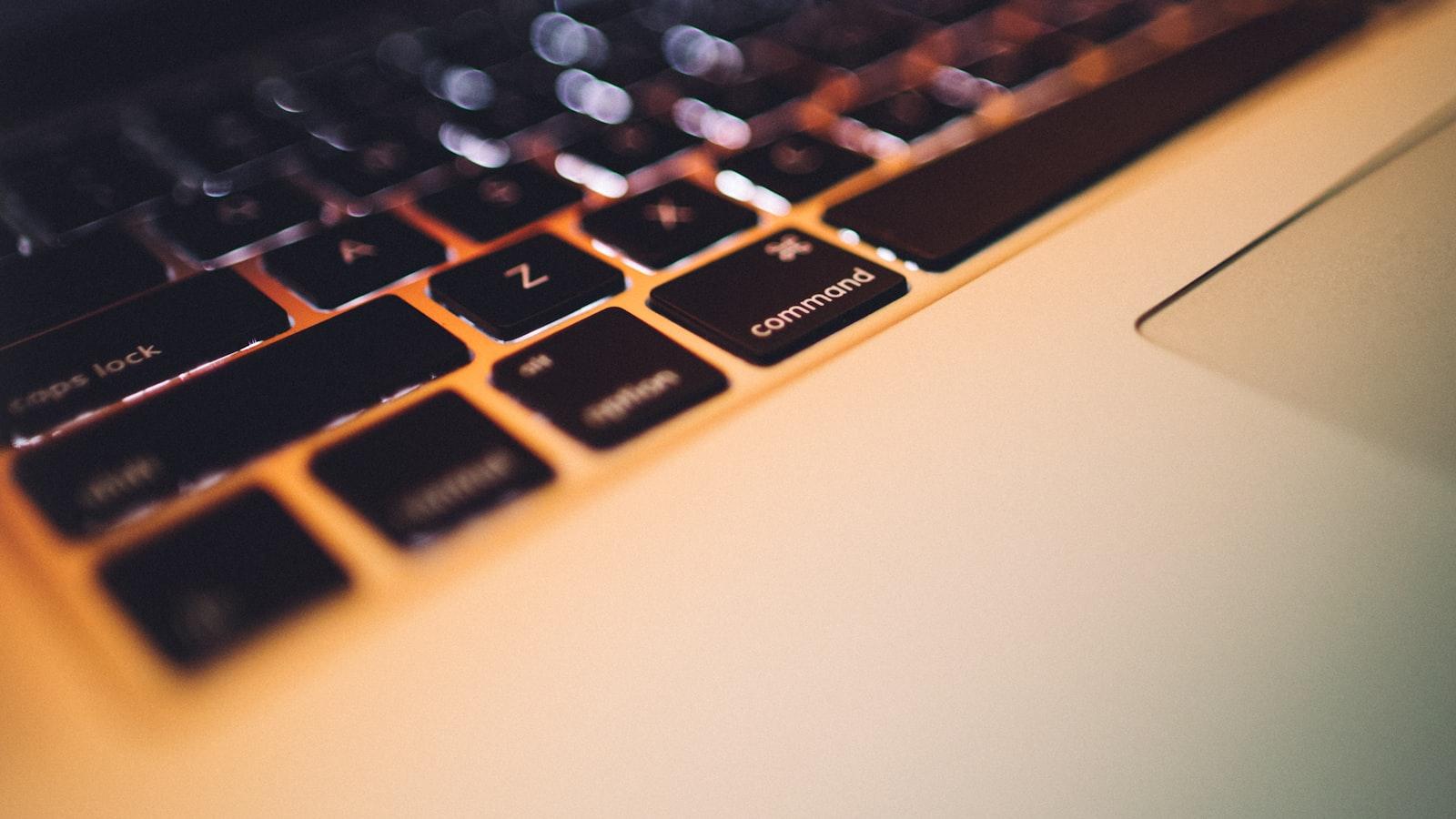
how to force quit on mac
Have you ever found yourself in a situation where an app on your Mac is not responding, and you don’t know what to do? Well, fear not, because mastering the art of force-quitting on Mac can be your ultimate savior. Instead of waiting endlessly for the app to respond, you can take matters into your own hands and force quit it with just a few simple steps.
One way to force quit an unresponsive app on your Mac is by using the Option + Command + Esc keys simultaneously. This will bring up the Force Quit Applications window, where you can select the app you want to force quit and click on the “Force Quit” button. Another method is to right-click on the app icon in the Dock, hold down the Option key, and then select “Force Quit” from the menu. These handy shortcuts can save you a lot of time and frustration when dealing with frozen apps on your Mac.

force quit on mac
Do you find yourself in a situation where an application on your Mac is unresponsive and you need to force quit it? Mastering the art of force-quitting on your Mac can save you time and frustration. Here are some tips and tricks to help you navigate through the process smoothly:
- Using Keyboard Shortcuts: Press Command + Option + Esc to open the Force Quit window. From there, you can select the unresponsive application and choose to force quit it.
- Using Activity Monitor: If the keyboard shortcut doesn’t work, you can open the Activity Monitor from the Utilities folder in the Applications folder. From there, you can select the unresponsive application and choose to force quit it.

how to force quit an app on mac
When it comes to navigating your way around a Mac, knowing how to force quit an app can be an invaluable skill. Whether you’re dealing with a frozen application that won’t respond or you simply need to close a program quickly, mastering the art of force-quitting can save you time and frustration. With a few simple steps, you can easily force quit an app on your Mac and get back to work in no time.
One way to force quit an app on your Mac is by using the keyboard shortcut Command + Option + Escape. This will open the Force Quit Applications window, allowing you to select the app you want to force quit and click the “Force Quit” button. Another method is to right-click on the app icon in the Dock, hold down the Option key, and click “Force Quit” from the menu that appears. No matter which method you choose, knowing how to force quit an app on your Mac will help you navigate your computer with ease.

force quit application mac
Have you ever been in a situation where an application on your Mac just won’t quit no matter what you do? It can be frustrating when you’re trying to close a program that’s frozen or unresponsive. But fear not, for there is a way to force-quit applications on your Mac like a pro.
**Here are some tips to master the art of force-quitting on Mac:**
- Press **Command + Option + Escape** to open the Force Quit Applications window.
- Select the application you want to quit from the list and click on **Force Quit**.
- If a specific application is causing trouble, you can also force quit it by right-clicking on its icon in the Dock and selecting **Force Quit**.
- Remember to save your work before force-quitting an application to avoid losing any unsaved changes.

mac force quit keys
When your Mac freezes or a stubborn application refuses to quit, knowing the right key combination to force quit can be a lifesaver. By mastering the art of force-quitting, you can quickly regain control of your system and get back to work without any hassle. Below are some that every Mac user should be familiar with:
- Option + Command + Esc: This key combination will bring up the Force Quit Applications window, allowing you to select and force quit any unresponsive applications.
- Option + Command + Shift + Esc: Pressing these keys together will force quit the currently active application without having to go through the Force Quit Applications window.

mac force quit shortcut
When your Mac freezes or an application becomes unresponsive, knowing the can be a lifesaver. Instead of waiting indefinitely for the spinning beach ball to stop, you can quickly force quit the problematic app and get back to work.
**Here are some tips to master the art of force-quitting on your Mac:**
- Press Command + Option + Esc to bring up the force quit application window.
- Select the application you want to force quit from the list.
- Click on the “Force Quit” button to close the application immediately.

how to force quit preview on mac
When it comes to force-quitting an unresponsive app on your Mac, Preview is no exception. Whether it’s frozen or not responding, knowing how to force quit Preview can save you time and frustration. Thankfully, mastering the art of force-quitting on Mac is easier than you might think.
One way to force quit Preview on Mac is by using the keyboard shortcut Command + Option + Escape. This will bring up the Force Quit Applications window, where you can select Preview and click the “Force Quit” button. Another method is to right-click on the Preview icon in the Dock and hold down the Option key to reveal the “Force Quit” option. Whichever way you choose, force-quitting Preview can help you regain control of your Mac when needed.
In conclusion, mastering the art of force-quitting on your Mac can be a game-changer when it comes to troubleshooting and optimizing your device’s performance. By following these simple steps and understanding the importance of force-quitting, you can take control of your Mac and ensure it runs smoothly and efficiently. So the next time you encounter a stubborn app or unresponsive program, don’t be afraid to wield the power of force-quitting and watch as your Mac springs back to life. Happy force-quitting!